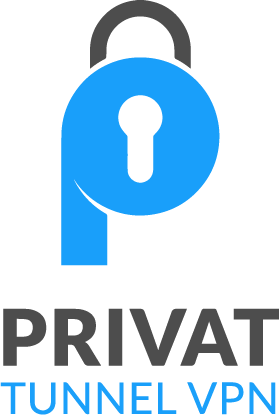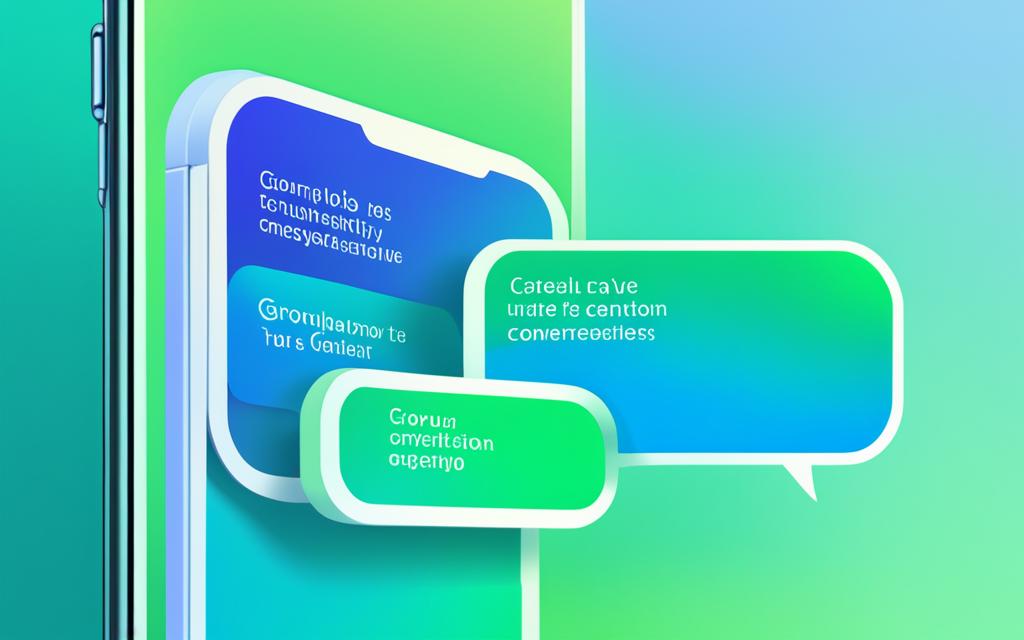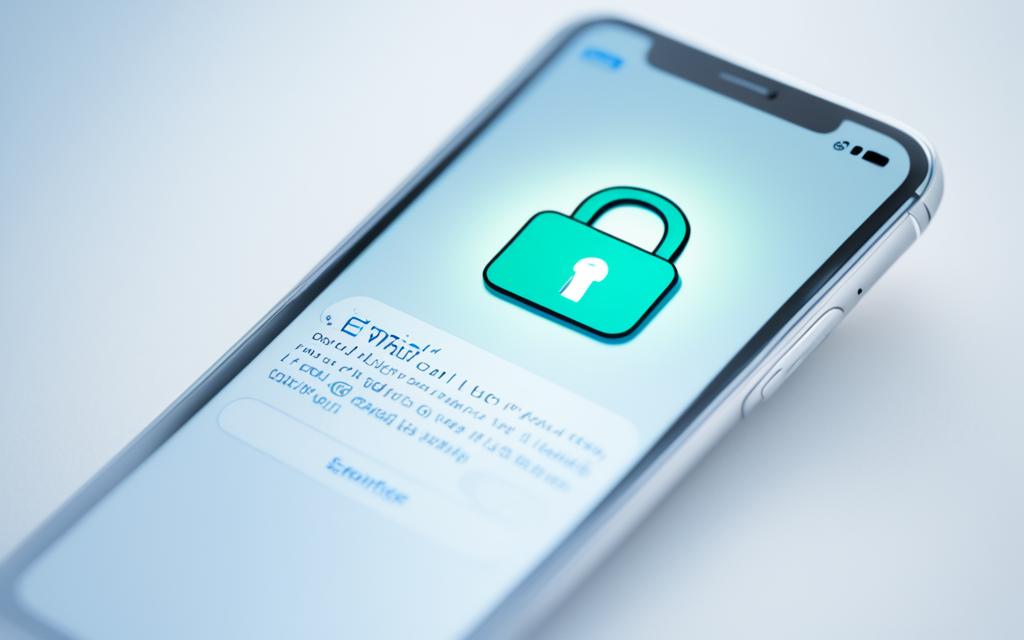How to Create Group Text on Android: Easy Steps
In today’s world, group texts are key to keeping in touch with many people at once. They’re perfect for events, work chats, or chatting with friends. Group messaging on *Android* makes it simple to share info with everyone at the same time.
Looking to dive into group texts on your *Android*? We’ll show you how to use your favorite messaging apps like Google Messages and Samsung Messages. You’ll learn all the steps to start group texting. You’ll also get answers to your questions and tips for if things go wrong. By the end, you’ll know how to keep your contacts in the know with group texting.
Introduction
Group text messaging on Android makes talking to lots of people easy. Instead of texting each person alone, you can chat together in one group. This is great for planning events or just staying in touch with many people at once.
Android group messaging makes updating everyone simple. You can chat with many people at once, sharing news or plans smoothly. It saves time and makes sure everyone knows what’s going on.
Group messaging android sparks better discussions. With a group chat, everyone can share their ideas easily. This is perfect for team projects or planning group fun.
Also, group texts android build stronger friendships. By chatting together, friends and families stay closer. It helps keep everyone aware of what’s happening in each other’s lives.
We’ll go over all you need to know about group messaging on Android. Whether it’s for a big party or just keeping up with loved ones, it’s a great way to stay in touch.
Understanding Group Text Types on Android
On your Android device, group texting comes in two main forms: Mass Text Groups and Group MMS Chats. Each serves different needs for talking to multiple friends or colleagues at once.
Mass Text Groups
Think of Mass Text Groups like sending emails with BCC. Everyone gets the message just for them, without knowing who else got it. This is great for keeping replies private or sharing info without everyone’s contact details being visible. The upside is, it lets you talk to many at once without giving out private data.
Group MMS Chats
Android Group MMS Chats, on the other hand, are more open. They let everyone in a group talk together in a shared chat. This setup is good for groovy chats or team talks. With Group MMS Chats, clarity and team spirit shine through.
The decision between Mass Text Groups and Group MMS Chats boils down to your talk style and needs. Mass Texts keep things private, while Group MMS Chats invite everyone to the banter.
Sending a Group Text with Google Messages
Want to text a bunch of people at once on your Android? Google Messages app makes it easy. You can talk with up to 20 friends at the same time.
To start, open Google Messages and hit “New Message.” Then, choose “Create a Group.” Add your friends, name the group if you want, and text your message. When you send it, everyone in the group will get the message.
Group texting with Google Messages is simple. It has a clear layout and lets you manage groups well. This app is great for any group chat, like planning stuff with friends or work.
You can also change your group or leave it in the Google Messages app. Add or remove people, rename the group, or leave it. This keeps your group chats organized and up to date.
So, using Google Messages makes group texting easy on Android. Keep in touch with friends with just a few taps. It’s great for any kind of group chat, anytime.
Creating a Group Text on Samsung Phones
If you’ve got a Samsung phone, you’re in luck. The Contacts app lets you make group texts easily. This makes it simple to stay in touch with friends and family all in one place.
Using the Contacts App
To get started on your Samsung, here’s the drill:
- First, launch the Contacts app on your phone.
- Then, click the menu icon found in the top-right corner, and hit “Groups.”
- On the Groups page, tap the “+” icon or choose “Create new group.”
- Next, name your new group, like “Family” or “Hiking Club,” and add the contacts you need.
- After adding contacts, hit “Save” to finalize the group.
- To send a message to the group, open it, tap the three dots, and click “Send Message.” This sends the message to everyone at once.
The Contacts app is super handy for managing groups and people you care about. It simplifies group messaging, sharing updates, and staying connected.
| Feature | Description |
|---|---|
| Group Management | Create and manage your groups easily with the Contacts app. It keeps your conversations organized. |
| Integrated Messaging | After setting up a group, send messages directly from the Contacts app. Switching between apps isn’t needed. |
| Convenience | With everything in one place, the Contacts app makes staying in touch smooth. Perfect for keeping up with family, friends, and other groups. |
Planning a family outing, group adventure, or just sharing news? The Contacts app on Samsung makes it a cakewalk to create group text chats. You can easily stay linked with your group text on samsung android device.
how to create a group text on android
In our busy lives, group messaging keeps us close to loved ones and coworkers. For Android users, setting up group texts is easy. This lets you plan together, share news, and stay informed. Here’s how to do it on your Android.
To start, open your main messaging app like Google Messages or Samsung Messages. Steps might look a bit different depending on the app. But the basic approach is the same.
- Go to your messaging app and choose to start a new message or group.
- Pick the people you want in the group. You can select from your contact list or add phone numbers.
- If your app lets you, name your group. This makes it simpler to recognize.
- Write your message and press send. It goes to everyone in the group all at once.
Android messaging apps come with more group text features. You can hide the member list, turn off notifications, or make a group chat link. Check your app’s settings to customize your group texting.
Group texts are perfect for planning trips, working together, or updating family and friends. They make sharing info easier and keep everyone informed. With these steps, you can manage groups and ensure your messages reach everyone when needed.
Adding Recipients to an Existing Group
In the Android world, adding people to a text group is a game-changer. It’s easy in Google Messages or Samsung’s messaging app. This lets you grow discussions and keep everyone updated.
Google Messages
If you’ve made a group in Google Messages, adding more is simple. Just open the group chat, tap the three dots, and choose “Group Details.” Then, tap “Add People” to pick who you want in. This process makes it a snap to add to group text android when you need to.
Samsung Messages
For Samsung users, adding people to a group is straightforward too. Open the group chat, tap the three dots, then “People and Options.” Next, choose “Add People” and start typing the contact’s name. It’s quick and easy to keep your chats full of life and with new folks joining.
It’s great to add more people to a group text. It makes discussions richer and keeps everyone in the know. This easy process works in Google Messages and Samsung’s app. So, you can add to group text android smoothly, allowing more topics and friends.
Third-Party Messaging Apps
Most Android devices come with message apps like Google Messages and Samsung Messages. These default apps let you talk in groups. But, the Google Play Store also has many other apps. Apps like WhatsApp, Telegram, and GroupMe are great for group chats. They let us talk to many friends at once, share photos, and work together better. These apps can do much more than the apps that come with your phone. They add special features and tools for messaging, which can be really useful.
Here are some awesome third-party group messaging apps for Android:
- WhatsApp: WhatsApp is super popular for group chats. You can have up to 256 in a group. You can share files, pics, talk, and even video chat as a group.
- Telegram: Telegram is known for its safety and packed with features. It can have groups with up to 200,000 people. This is great for big talks and sharing lots of info.
- GroupMe: GroupMe helps you keep in touch easily with friends, family, or workmates. It has group chat, sharing files, and even shows where someone is located.
These apps for android make group messaging more fun and useful. They offer lots of tools not found in the basic messaging apps. This makes them a top pick for those wanting more from their group chats.
When picking a new app for group texting, check for safety and how good they are at sharing files. Also, see how many people can be in the same group. By looking into these apps, you’ll find the one that’s just right for your group.
Group Size Limitations
Creating group texts on Android has its limitations. Both Google Messages and Samsung Messages cap group chats at 20 recipients. The issue is in the MMS (Multimedia Messaging Service) protocol, which the apps use for group texts.
If you need to chat with more people, try third-party apps. Apps like WhatsApp and Telegram can handle hundreds in one group. They work with different messaging methods, avoiding the size limits of traditional group messaging.
Expanding Beyond 20 Recipients
Looking to message more than 20 people in a group on Android? Here are a few options to widen your reach:
- Use a third-party messaging app like WhatsApp or Telegram, which can support much larger group sizes.
- Create multiple smaller groups within your contacts and send separate messages to each group.
- Explore the use of email distribution lists or group communication platforms designed for larger-scale messaging needs.
Remember, while there are group size limits, there are ways around them. You can still reach wider audiences on your Android device effectively.
| Android Messaging App | Group Size Limit |
|---|---|
| Google Messages | 20 recipients |
| Samsung Messages | 20 recipients |
| 256 participants | |
| Telegram | 200,000 members |
Troubleshooting Group Text Issues
If your Android phone has trouble sending group texts, you can try a few fixes. One key step is making sure MMS is turned on in your messaging app’s settings. This guide will show you how to do that and solve issues with sending group texts.
Enabling MMS
In the Google Messages app, find out by tapping your profile picture. Then, choose “Messages settings” and then “Advanced.” Make sure “Group Messaging” is set to “MMS.” For Samsung Messages, check under the app’s settings for a similar option. Turning on MMS ensures your phone can send group texts correctly.
If turning on MMS doesn’t help, there are other solutions you can try:
- Make sure your cell phone plan supports group messaging.
- Check that everyone in the group has a phone and messaging app that can handle group texts.
- Try turning your phone off and back on, along with the messaging app.
- If the problem carries on, consider trying a different messaging app that might manage group texts better.
These steps should help you fix any problems with sending group texts on your Android. Following them will get you back to group messaging with ease.
Data and Carrier Charges
Exploring group messaging on our Android devices is exciting. But we need to know how it affects our data usage and costs. Sending group texts uses the MMS protocol, which is more data-heavy than SMS.
The data use for android group text data usage changes based on group size and message size. Some mobile providers charge for each MMS message. Others include a set number in their plans.
Some carriers count group text charges android in your total data use. This might lead to overage costs if you go over your monthly limit. Checking your plan’s specifics can help avoid these surprises.
We’ve gathered crucial points to help you be cost-conscious:
- Look into your plan’s messaging and data use rules. Know about extra charges for MMS or group texts.
- Keep an eye on your data use, especially if you often chat in large groups. This can prevent surprise bills.
- If you find yourself group texting a lot, updating your plan or using different messaging apps might be a good idea.
Getting the facts on group messaging costs with Android prepares you. It helps you make smart choices and avoid financial shocks. Enjoy group texting without the stress of unexpected bills.
Conclusion
We’ve shown you how to handle group texts on Android. We covered the different options for group messaging. Plus, we gave detailed steps for using Google Messages and Samsung Messages. Now, you’re all set to manage your Android group texts better.
Don’t forget about group size limits and extra charges for MMS. By learning about these with android group messaging best practices, you’ll keep in touch. You can make plans and build better connections from your Android phone.
Now, group messaging is key for keeping in touch, whether with friends or a big team. With the help from our guide, you can make the most of group texting on Android. It’s a great way to boost your communication.