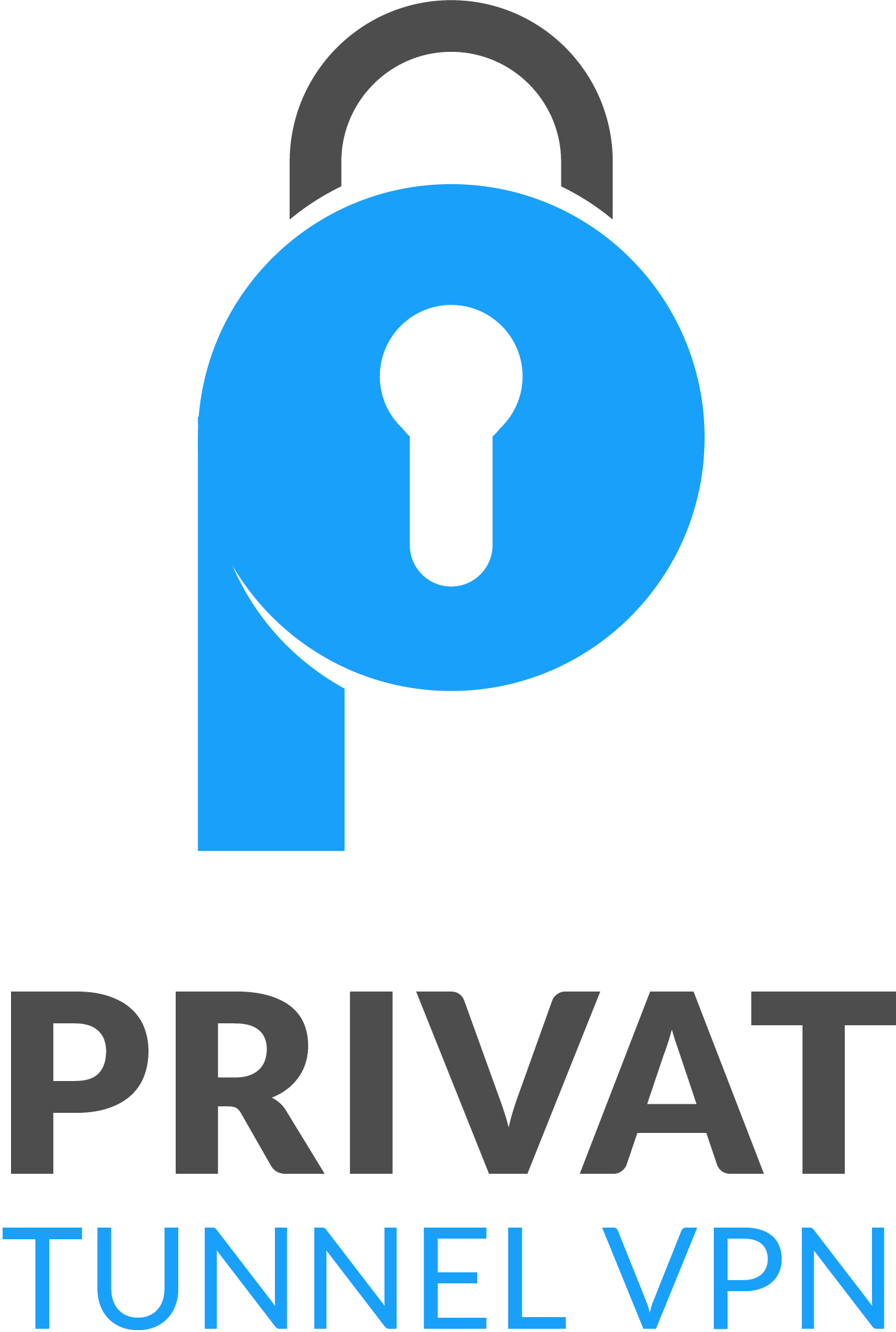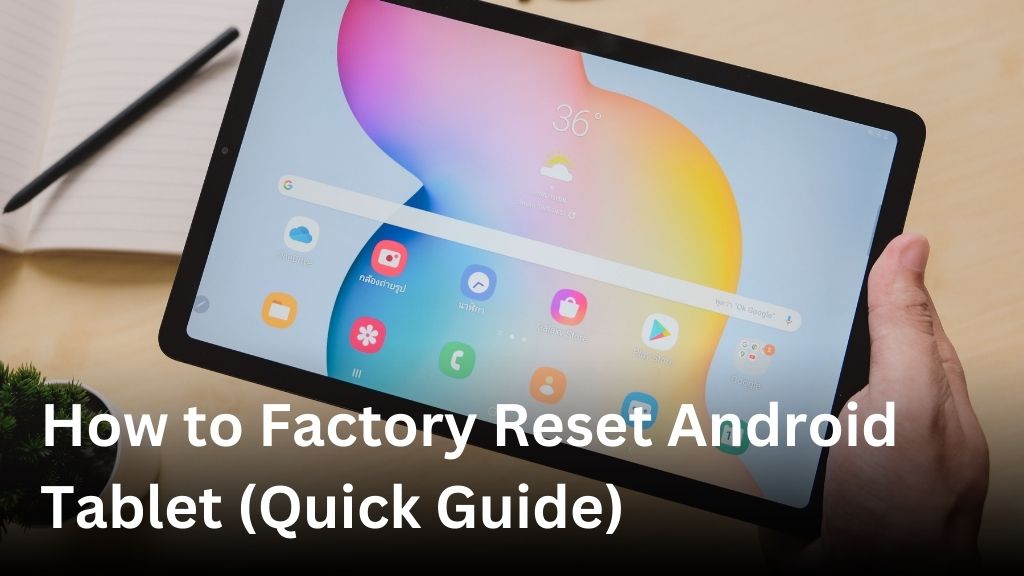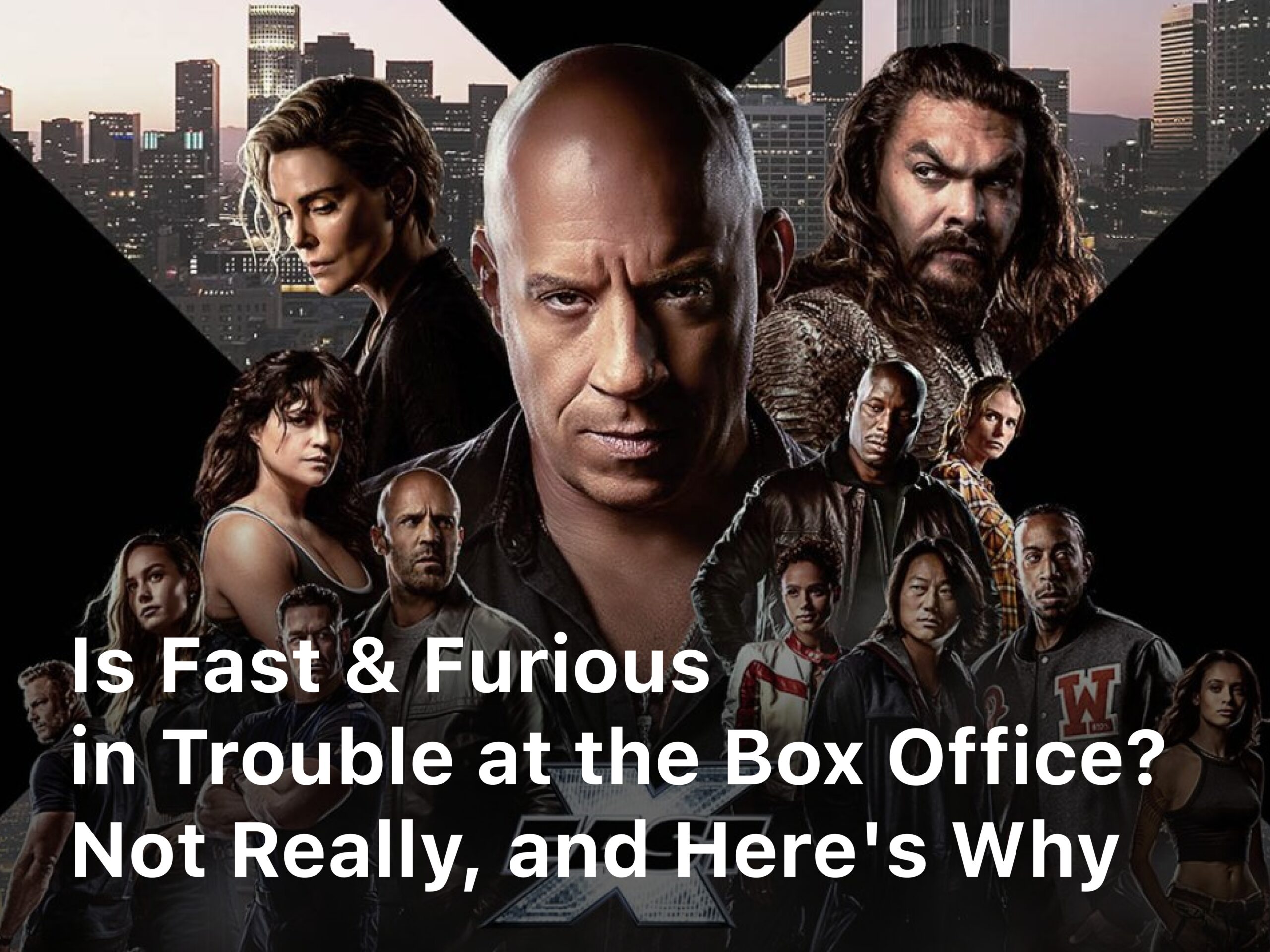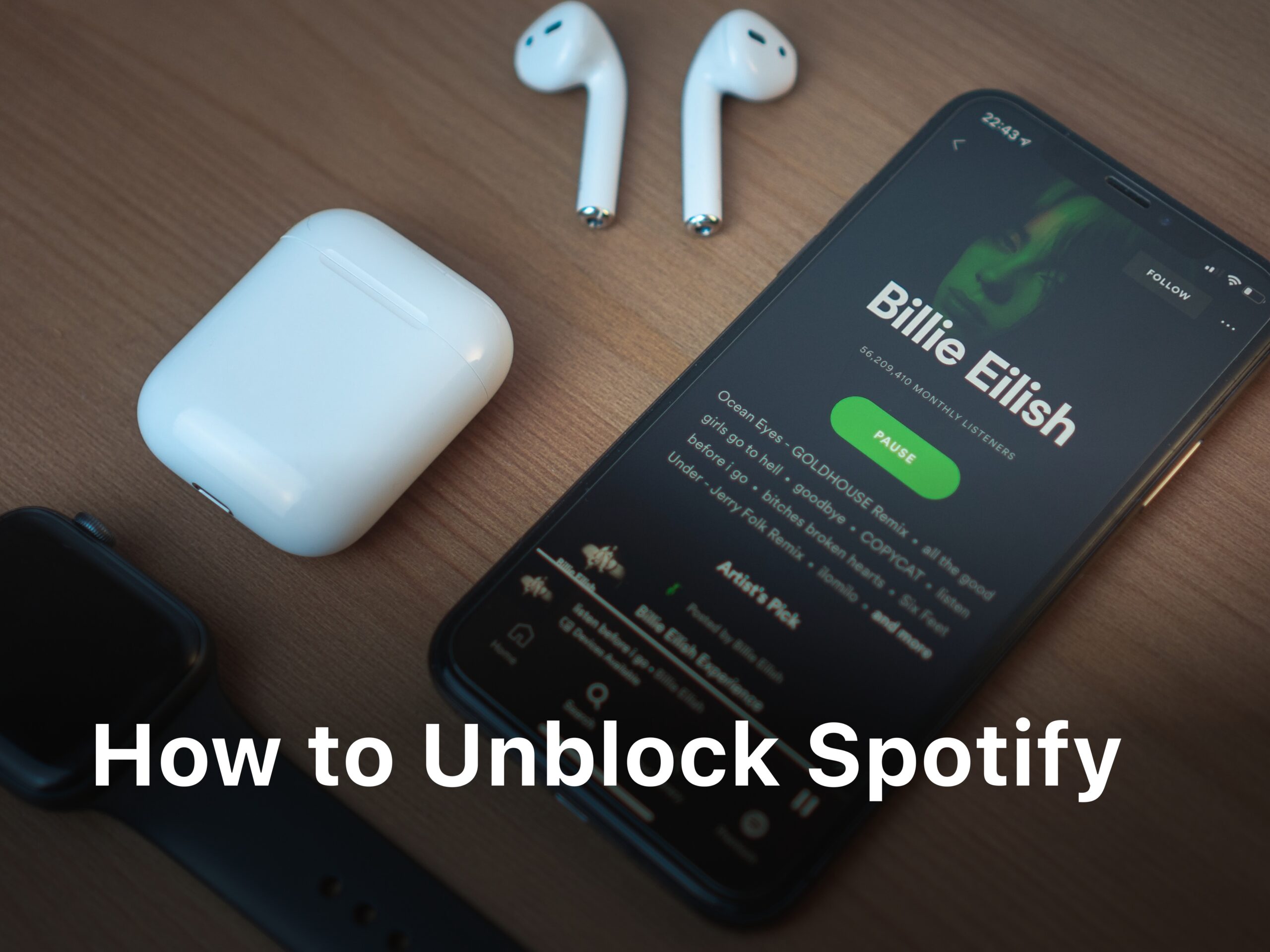Welcome to our quick guide on how to perform a factory reset on your Android tablet. If you’re experiencing issues with your device or planning to sell it, a factory reset can help reset your tablet to its original settings and protect your personal data. In this article, we’ll provide you with step-by-step instructions on how to perform a factory reset on your Android tablet.
Performing a factory reset on your Android tablet is a straightforward process that can solve various problems, such as software glitches or device slowdown. By resetting your tablet to its factory settings, you can also erase all personal data on the device, ensuring that it’s ready for a new owner or a fresh start.
Before we jump into the steps, it’s essential to note that performing a factory reset will delete all data on your tablet. Therefore, we strongly recommend you back up any important files, photos, contacts, or videos that you want to keep. Later in this guide, we’ll also provide you with instructions on how to back up your Android tablet data before proceeding with the factory reset.
Now, let’s get started with the step-by-step process of performing a factory reset on your Android tablet. By following the instructions in this guide, you’ll be able to rejuvenate your device and protect your personal data. So, let’s dive in!
Why Should You Factory Reset Your Android Tablet?

Before diving into the steps of performing a factory reset on your Android tablet, it’s essential to understand why you might want to do so. Factory resetting can be a valuable solution for various issues you may encounter with your tablet.
If you experience device slowdown, frequent software glitches, or unresponsive apps, a factory reset can help resolve these problems. By resetting your tablet to its factory settings, you essentially start with a clean slate, eliminating any software conflicts or issues that may have accumulated over time.
Furthermore, if you’re planning to sell or give away your tablet, performing a factory reset is crucial to protect your personal data. By resetting your tablet, all user data, accounts, and settings are removed, ensuring that your information remains secure and private.
In summary, there are multiple reasons why you might consider performing a factory reset on your Android tablet. It can improve device performance, resolve software issues, and safeguard your personal data when disposing of or transferring ownership of your device.
Backup Your Android Tablet Data
Before proceeding with a factory reset, it’s crucial to backup all your important data. This includes photos, videos, contacts, and any other files you want to keep. Taking the time to perform a data backup ensures that you don’t lose any valuable information during the reset process. Follow the steps below to effectively backup your data on your Android tablet:
- Open the Settings app on your Android tablet.
- Scroll down and tap on “Backup & Reset.”
- Ensure that the “Back up my data” option is enabled.
- Tap on “Backup account” to select the Google account where your data will be backed up.
- Toggle on any additional data you want to backup, such as app data and Wi-Fi passwords.
- Once you’ve selected all the data you want to backup, tap on the “Back” button.
- Tap on “Backup now” to initiate the backup process.
- Wait for the backup to complete. The time may vary depending on the amount of data being backed up.
- Once the backup is finished, you can proceed with the factory reset knowing that your data is safely stored.
By following these steps, you can ensure that your Android tablet data is securely backed up before performing a factory reset. This gives you peace of mind knowing that your important files and information will be restored after the reset is complete.
Accessing the Reset Menu on Your Android Tablet
To begin the factory reset process on your Android tablet, you need to access the reset menu. This menu may vary slightly depending on the tablet model and Android version you are using. Follow the step-by-step instructions below to easily navigate to the reset menu:
- Start by unlocking your Android tablet and navigating to the home screen.
- Tap on the “Settings” app, which is usually represented by a gear icon.
- In the Settings menu, scroll down and look for an option called “System” or “System Settings”. Tap on it to proceed.
- Within the System menu, you may find a category labeled “Advanced” or “Additional Settings”. Tap on it to expand the options.
- Next, search for an option named “Reset” or “Backup & Reset”. Tap on it to access the reset menu.
- Depending on your tablet, you may see different reset options, such as “Factory Data Reset” or “Reset Tablet”. Tap on the appropriate option.
- You will now be presented with a warning message informing you that all data on your tablet will be erased. Make sure you have backed up your data before proceeding. Confirm your action by tapping on “Reset” or “Erase Everything”.
- Your Android tablet will now begin the factory reset process. This may take a few minutes, during which your tablet will restart multiple times.
- Once the reset is complete, you will be directed to the initial setup wizard, where you can configure your tablet’s settings and restore your backed-up data.
By accessing the reset menu and following these steps, you can easily perform a factory reset on your Android tablet, ensuring a fresh start and resolving any software or performance issues you may be experiencing.
Performing a Factory Reset on Your Android Tablet
Once you’ve accessed the reset menu, it’s time to perform the factory reset on your Android tablet. Follow these detailed instructions to initiate the reset process:
- On your tablet, go to the “Settings” menu, which can usually be found in the app drawer or by swiping down from the top of the screen and tapping the gear icon.
- In the “Settings” menu, scroll down and tap on “System” or “System & Updates” depending on your device.
- Look for the “Reset” or “Reset options” section and tap on it.
- Select “Factory data reset” or “Erase all data” from the available options.
- You may be prompted to enter your device’s PIN, pattern, or password to proceed.
- Review the warning message that appears on the screen, as the factory reset will erase all data on your tablet. Make sure you have backed up any important files before proceeding.
- If you have a microSD card inserted in your tablet and want to erase its data as well, make sure to check the corresponding option.
- Finally, tap on “Reset” or “Erase everything” to initiate the factory reset process.
Wait for your tablet to complete the factory reset. This may take a few minutes, and your device may restart several times during the process. Once the reset is finished, your tablet will be restored to its original factory settings.
Remember, performing a factory reset will erase all data on your Android tablet, so make sure you have a backup of any important files before proceeding.
Confirming and Executing the Factory Reset
Once you have initiated the factory reset on your Android tablet, the next step is to confirm your action and execute the reset. This ensures that you are fully prepared for the reset process and have a clear understanding of what to expect.
- Double-check your decision: Before proceeding, take a moment to consider if a factory reset is the right solution for your tablet. Remember that this action will erase all data on your device, including apps, settings, and personal files. Make sure you have a backup of any important data.
- Confirm the reset: On your tablet’s screen, you will see a confirmation prompt to proceed with the factory reset. Read the prompt carefully, as it may contain additional information about the consequences of the reset. Once you are ready, tap on the “Confirm” or “Reset” button to proceed.
Executing the factory reset may take some time, depending on the device’s specifications and the amount of data stored on it. During this process, your tablet may restart multiple times, and the screen may display a progress bar or an Android logo.
It’s important not to interrupt the factory reset process, as this can lead to unexpected issues or data corruption. Make sure your tablet is connected to a stable power source and avoid using it until the reset is complete.
Once the factory reset is finished, your Android tablet will be restored to its original factory settings. You can start the setup process by following the on-screen instructions and configuring your tablet according to your preferences.
Restoring Your Android Tablet After the Factory Reset
Once the factory reset is complete, it’s time to set up your Android tablet again. Don’t worry, it’s a straightforward process that involves restoring your backed-up data, signing in with your Google account, and configuring the initial settings.
To ensure a smooth experience, follow these steps to get your tablet up and running:
- Step 1: Restore Backed-Up Data
Connect your tablet to the device or storage where you backed up your data. Copy the files back to your tablet or restore them using the backup and restore feature in your tablet’s settings. This will bring back your photos, videos, contacts, and other files, saving you from losing any important information.
- Step 2: Sign in with Your Google Account
Once your data is restored, you’ll need to sign in with your Google account. This will allow you to access your apps, sync your contacts and calendar, and enjoy a seamless Android experience. If you don’t have a Google account, you can create one during the setup process.
- Step 3: Configure Initial Settings
Next, you’ll be prompted to configure some initial settings on your tablet. These settings include language preferences, date and time, Wi-Fi network connection, and more. Make sure to review and adjust these settings according to your preferences.
- Step 4: Install and Update Apps
Now that your tablet is set up, you can start installing your favorite apps from the Google Play Store. Remember to update any pre-installed apps to ensure you have the latest features and security patches.
By following these steps, you’ll be able to restore your Android tablet after performing a factory reset. Your tablet will feel fresh and ready to use, with all your important files and settings intact.
Conclusion
In conclusion, learning how to factory reset your Android tablet can be a valuable skill that allows you to optimize your device’s performance and protect your personal data. Following the step-by-step guide provided in this article, you now have the knowledge to rejuvenate your tablet and resolve any software-related issues you may encounter.
Remember, before proceeding with the factory reset process, it is essential to back up all your important data to prevent any permanent loss. Additionally, consult your tablet’s user manual for specific instructions as the reset menu and procedure may differ slightly based on the tablet model and Android version.
By performing a factory reset, you can restore your tablet to its original settings, remove any software glitches, and ensure a fresh start. Whether you’re experiencing significant device slowdown or planning to sell or give away your tablet, a factory reset is a reliable solution to consider. Take the time to follow the steps carefully, and you’ll have a smoothly functioning Android tablet in no time!
FAQ
How do I perform a factory reset on my Android tablet?
To perform a factory reset on your Android tablet, follow these steps: 1. Go to the Settings menu on your tablet. 2. Scroll down and tap on the System option. 3. Select the Reset option. 4. Tap on Factory data reset. 5. Read the information displayed and confirm by tapping on Reset phone. 6. Enter your PIN or pattern if prompted. 7. Tap on Delete all data. 8. Your Android tablet will now begin the factory reset process. It may take a few minutes to complete. Once finished, your tablet will restart, and you can set it up as if it’s brand new.
Why should I factory reset my Android tablet?
There are several reasons why you might want to perform a factory reset on your Android tablet. These include: – Resolving performance issues: If your tablet is running slowly or experiencing software glitches, a factory reset can help to resolve these problems. – Selling or giving away your tablet: When you’re planning to sell or give away your tablet, performing a factory reset will erase all personal data and ensure that no one can access it. – Starting fresh: Sometimes, starting with a clean slate is the best way to optimize your tablet’s performance and organize your apps and settings.
How can I backup my data before performing a factory reset on my Android tablet?
Before proceeding with a factory reset, it’s important to back up your data to prevent any loss. Follow these steps to back up your Android tablet data: 1. Open the Settings menu on your tablet. 2. Scroll down and tap on the System option. 3. Select Backup. 4. Toggle on the Backup to Google Drive option to back up your app data, device settings, and call history. 5. Tap on Back up now to initiate the backup process. 6. Additionally, you can manually transfer files, such as photos and videos, to an external storage device or cloud storage service.
How do I access the reset menu on my Android tablet?
Accessing the reset menu on your Android tablet may vary slightly depending on the tablet model and Android version. Generally, you can follow these steps to access the reset menu: 1. Go to the Settings menu on your tablet. 2. Scroll down and tap on the System option. 3. Select the Reset option. 4. Look for Factory data reset and tap on it. 5. Read the information displayed and confirm your action by tapping on Reset phone or Reset tablet. 6. Enter your PIN or pattern if prompted. 7. Tap on Delete all data to initiate the reset.
How do I perform a factory reset on my Android tablet?
Once you’ve accessed the reset menu on your Android tablet, follow these steps to perform a factory reset: 1. Tap on Factory data reset or similar option in the reset menu. 2. Read the information displayed and confirm your action by tapping on Reset phone or Reset tablet. 3. Enter your PIN or pattern if prompted. 4. Tap on Delete all data to initiate the reset process. 5. Your Android tablet will now begin the factory reset process. It may take a few minutes to complete. Once finished, your tablet will restart, and you can set it up as if it’s brand new.
What should I do after completing a factory reset on my Android tablet?
After completing a factory reset on your Android tablet, follow these steps to restore your tablet and set it up again: 1. Power on your tablet. 2. Select your language and tap on Start. 3. Connect your tablet to a Wi-Fi network. 4. Sign in with your Google account or create a new account if needed. 5. Restore your backed-up data by tapping on the appropriate option during the setup process. 6. Follow the on-screen instructions to configure your initial settings, such as date and time, app preferences, and security options. 7. Once you’ve completed the setup, your Android tablet will be ready to use.