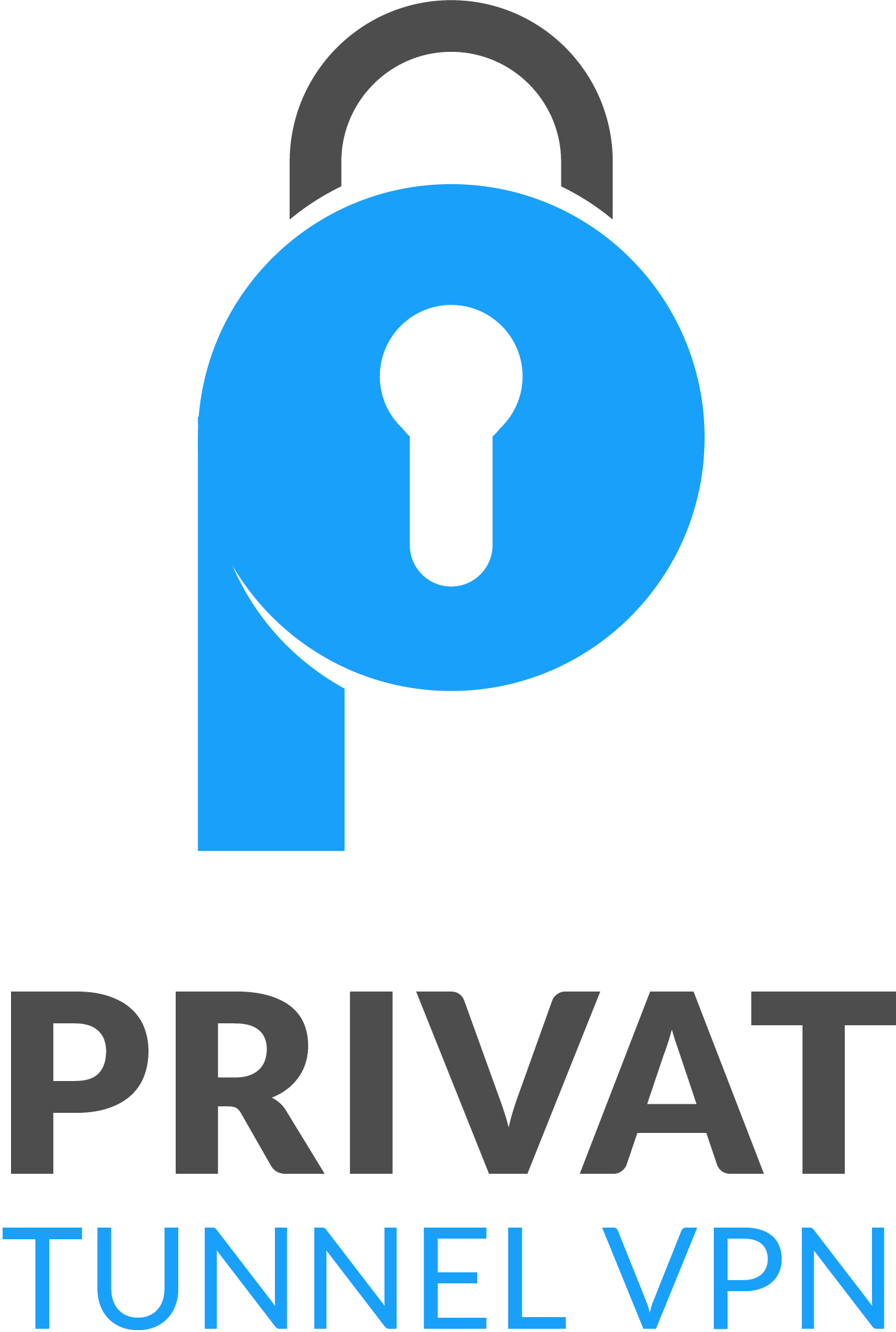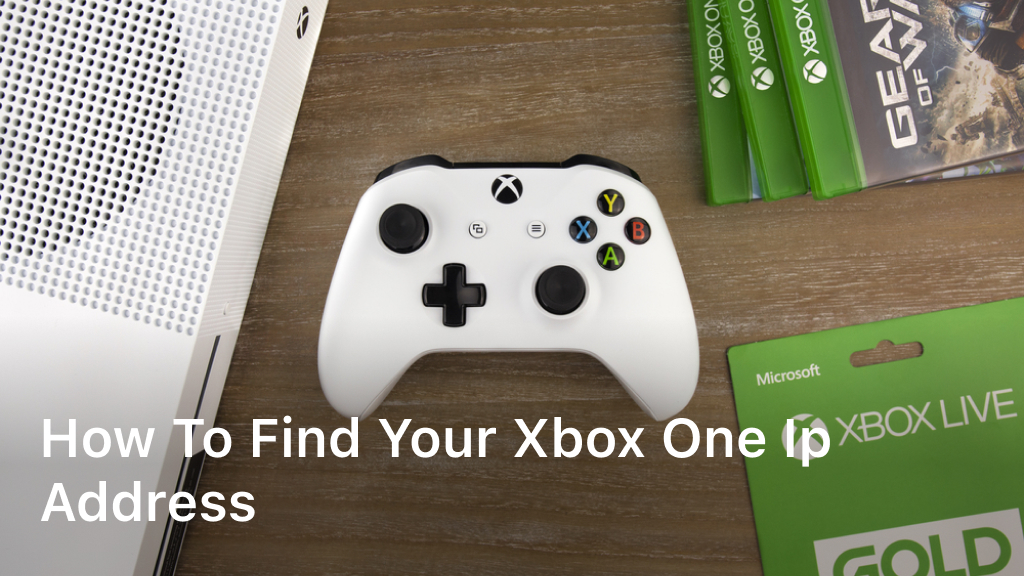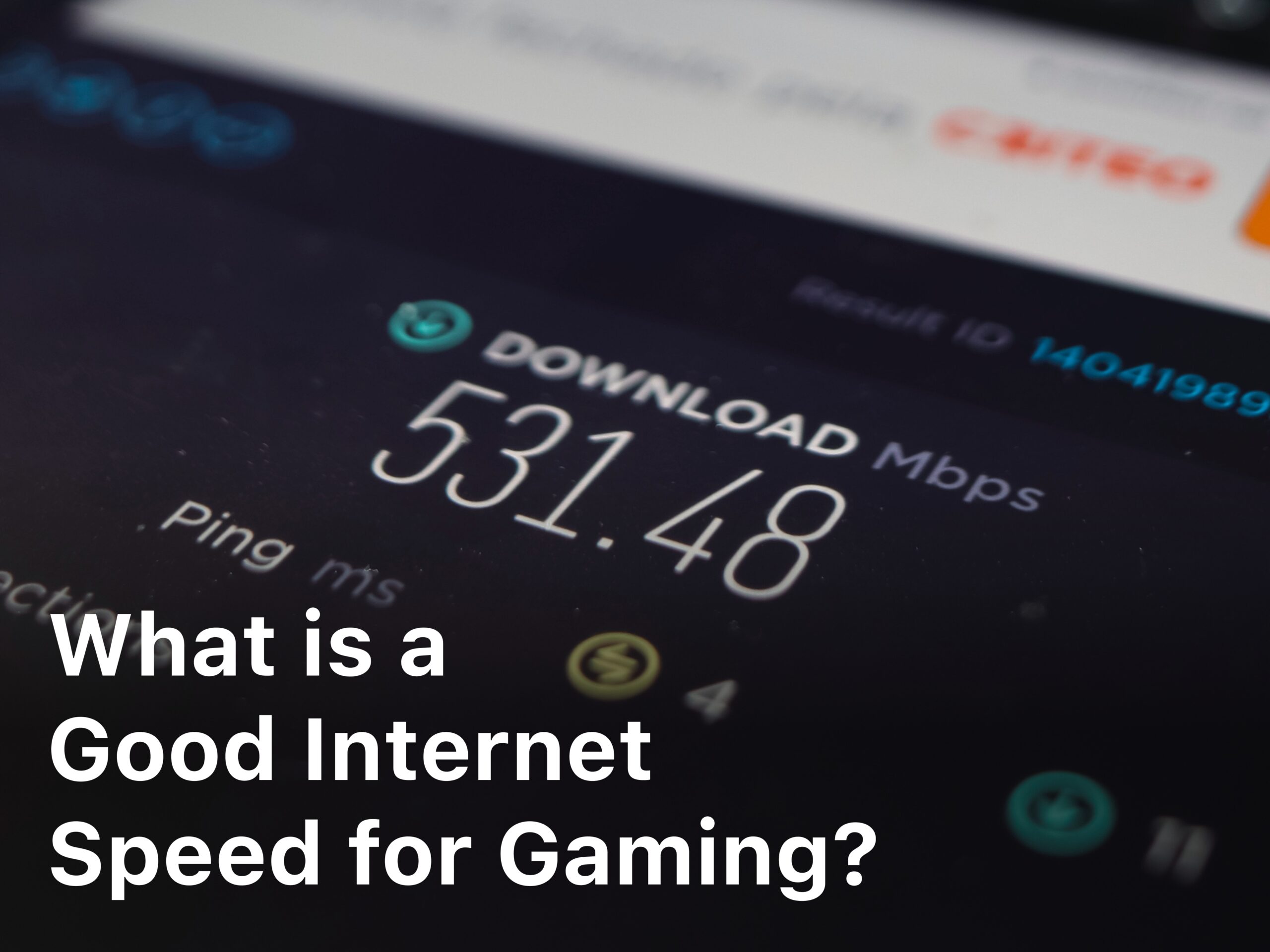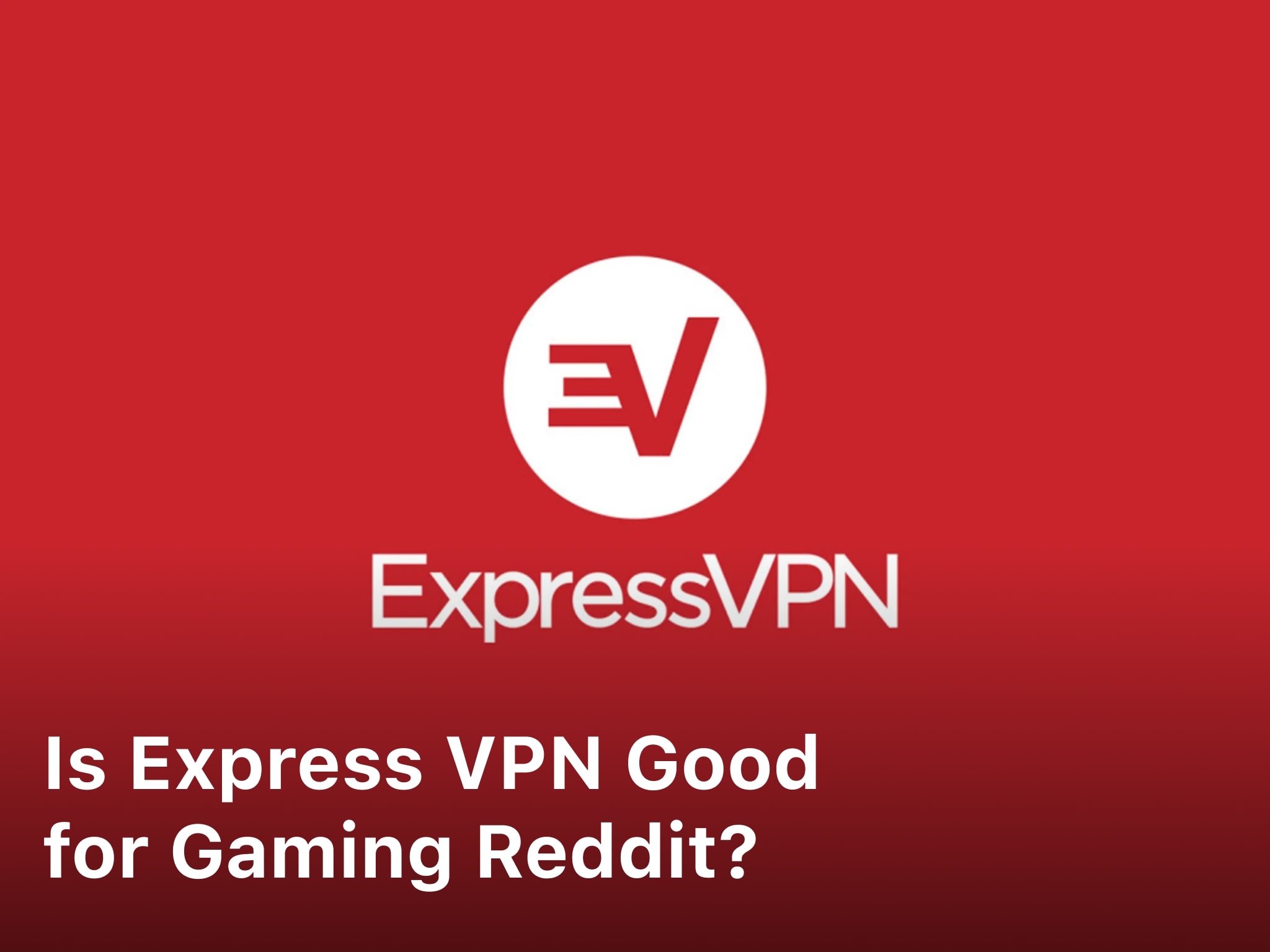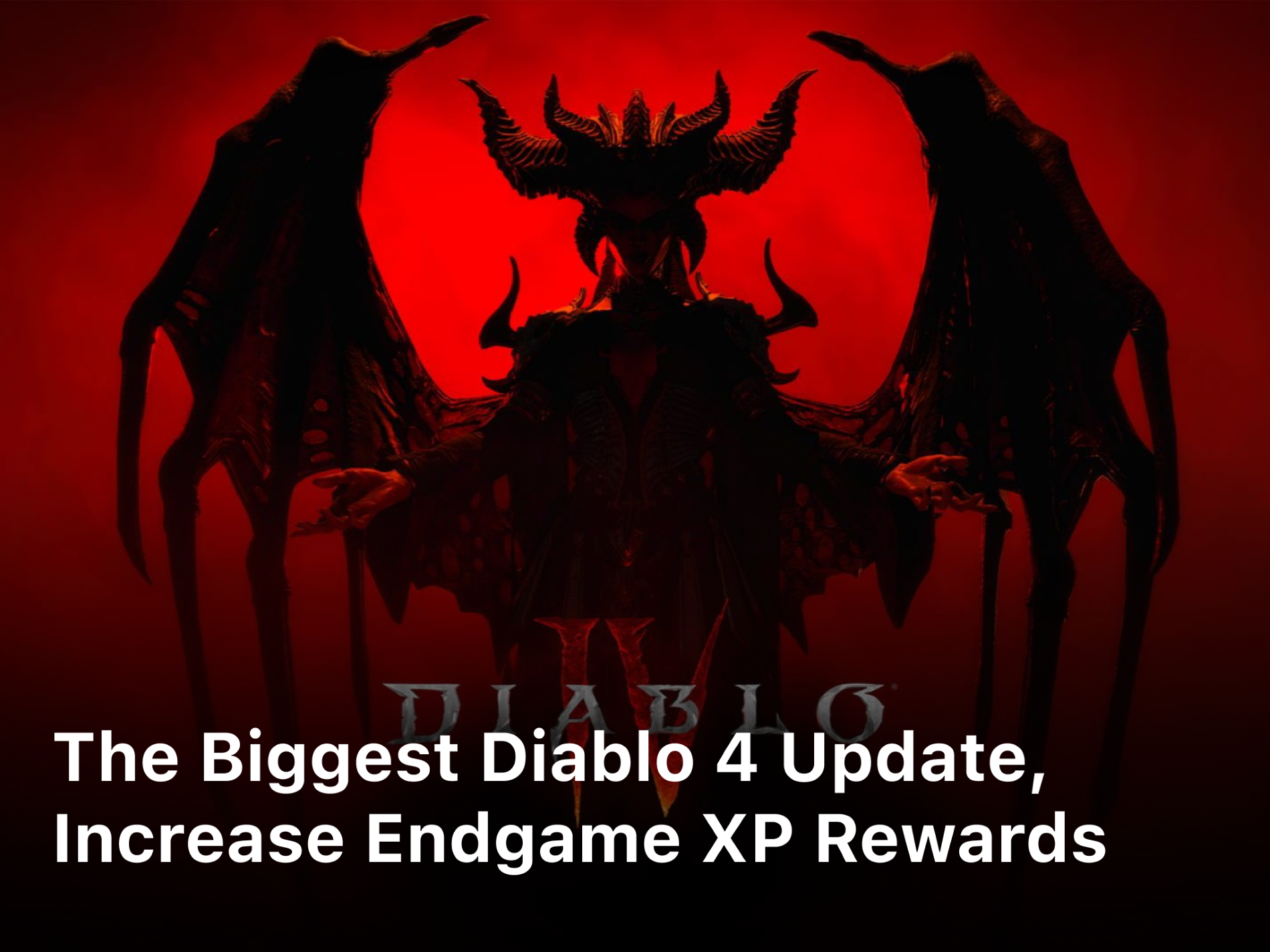Welcome to our guide on how to find your Xbox One IP address. Your IP address is a crucial piece of information that enables seamless networking and troubleshooting on your Xbox One console. Whether you’re looking to optimize your gaming experience or resolve connectivity issues, knowing your Xbox One IP address is essential.
In this article, we will walk you through the steps to easily locate your Xbox One IP address. From understanding the network settings on your console to troubleshooting common networking issues, we’ve got you covered.
So, let’s dive in and discover how you can find your Xbox One IP address, ensuring uninterrupted gaming sessions and effortless network management.

Locating Your Xbox One IP Address
To find your Xbox One IP address, simply follow the step-by-step tutorial below. By accessing the network settings on your console, you’ll be able to easily locate and configure your IP address settings.
- Turn on your Xbox One console and navigate to the home screen.
- Using your controller, press the Menu button (formerly known as the Start button) on your Xbox One controller.
- From the menu options that appear, select Settings.
- In the Settings menu, locate and select Network.
- Under the Network settings, choose Network settings again.
- Within the Network settings, you’ll find the IP settings option. Select this option.
- Your Xbox One IP address will be displayed under the IP settings section, labeled as IP address.
Now that you’ve successfully located your Xbox One IP address, you can use this information for troubleshooting network issues and optimizing your gaming experience.
Understanding Xbox One Network Settings
Before diving into finding your IP address, it’s important to understand the various network settings on your Xbox One. By familiarizing yourself with these settings, you’ll be better equipped to troubleshoot any connectivity issues you may encounter.
- Wired vs. Wireless: The first network setting to consider is whether you are connecting your Xbox One console via a wired or wireless connection. A wired connection typically offers a more stable and faster connection, while a wireless connection provides more flexibility in terms of console placement.
- Network Connection Types: Depending on your network setup, you may need to choose between a static or dynamic IP address assignment. A static IP address remains the same, while a dynamic IP address changes periodically. Your network administrator or internet service provider can provide guidance on which option to choose.
- LAN Settings: Xbox One offers a range of LAN settings that allow you to configure your console’s connection within your local network. These settings include port forwarding, which can improve connectivity for certain games or applications.
- DNS Settings: The Domain Name System (DNS) settings on your Xbox One determine how the console looks up domain names and translates them into IP addresses. Understanding and adjusting these settings can help improve your internet connection and reduce latency.
- UPnP: Universal Plug and Play (UPnP) is a network protocol that allows devices on your network to discover and communicate with each other seamlessly. Enabling UPnP on your Xbox One can simplify the process of connecting to other players and devices.
By familiarizing yourself with these different network settings, you’ll have a better understanding of how your Xbox One connects to the internet and how to troubleshoot any networking issues that may arise. Now that you know the basics, let’s move on to finding your Xbox One IP address.
Troubleshooting Networking for Xbox One
Networking issues can sometimes arise on your Xbox One, causing connectivity problems and interrupting your gaming experience. However, there are several troubleshooting steps you can take to address common networking issues and resolve them quickly.
1. Check Your Internet Connection
The first step in troubleshooting networking problems on your Xbox One is to check your internet connection. Ensure that your modem and router are powered on and properly connected. If you’re using a wireless connection, move closer to the router to see if that improves the connection stability.
2. Restart Your Console and Networking Devices
Restarting your Xbox One console and networking devices can often resolve temporary connectivity issues. Power off your console, modem, and router. Wait for a few minutes, then power them back on. This process can refresh your network connection and resolve any software glitches.
3. Update Firmware and Drivers
Outdated firmware or drivers can cause networking problems on your Xbox One. Make sure your console is running the latest system update. Additionally, check for any available firmware updates for your modem and router. Updating these components can improve compatibility and fix known issues.
4. Use a Wired Connection
If you’re experiencing frequent disconnections or slow internet speeds, consider connecting your Xbox One using an Ethernet cable. A wired connection typically provides a more stable and reliable network connection compared to wireless. Plug the Ethernet cable into the back of your console and connect the other end to your router or modem.
5. Adjust Network Settings
In some cases, adjusting the network settings on your Xbox One can help resolve networking issues. From the console’s settings menu, navigate to Network Settings and select Detailed Network Statistics. This will provide information about your network connection, including any potential issues. You can also try changing your DNS settings to Google’s Public DNS (Primary: 8.8.8.8, Secondary: 8.8.4.4) to improve network performance.
6. Port Forwarding
If you’re experiencing NAT-related issues, port forwarding can help improve network connectivity. Consult your router’s user manual or manufacturer’s website for instructions on how to set up port forwarding specifically for Xbox Live. This process allows incoming data to bypass certain network restrictions and can resolve issues such as moderate or strict NAT types.
7. Contact Your Internet Service Provider (ISP)
If you’ve exhausted all troubleshooting steps and are still experiencing networking problems on your Xbox One, it may be necessary to reach out to your internet service provider (ISP). They can perform remote diagnostics and check for any issues with your internet connection that may be affecting your Xbox One’s network performance.
By following these troubleshooting tips and techniques, you’ll be able to resolve common networking issues on your Xbox One and enjoy a seamless online gaming experience.
Conclusion
In conclusion, understanding how to find your Xbox One IP address is essential for enhancing your gaming experience and resolving network-related issues. By following the step-by-step tutorial provided in this article, you can easily locate your IP address in the network settings of your console.
Having this knowledge empowers you to troubleshoot any connectivity problems effectively and ensures seamless networking during online gameplay. Whether you need to configure network settings, troubleshoot connection issues, or optimize your gaming experience, knowing your IP address is the first step.
Remember to refer back to this guide whenever you need to find your Xbox One IP address. With your IP address in hand, you can enjoy uninterrupted gameplay, connect with friends, and explore the full potential of your Xbox One console.
FAQ
How do I find my Xbox One IP address?
To find your Xbox One IP address, follow these steps: 1. From the Xbox One home screen, navigate to “Settings.” 2. Select “Network.” 3. Choose “Advanced settings.” 4. The IP address will be displayed under the “IP settings” section. Note: If you’re using a wired connection, the IP address will be listed as “Wired MAC address.” If you’re using a wireless connection, look for the “Wireless MAC address.”
Why is it important to know my Xbox One IP address?
Knowing your Xbox One IP address is essential for several reasons. It allows you to configure your network settings accurately, troubleshoot connection issues, and ensure a stable and reliable gaming experience on your console. Additionally, by knowing your IP address, you can set up port forwarding and other advanced networking features.
Can I change my Xbox One IP address?
Yes, you can change your Xbox One IP address. However, keep in mind that the IP address is typically assigned by your router’s DHCP server automatically. If you need to assign a specific IP address to your Xbox One, you can do so within the network settings. Consult your router’s manual or manufacturer’s website for details on configuring a static IP address for your Xbox One.
What should I do if I’m experiencing network connectivity issues on my Xbox One?
If you’re facing network connectivity problems on your Xbox One, try these troubleshooting steps: 1. Restart your router and modem. 2. Ensure that your Xbox One is connected to the network properly. 3. Check your network cables and ensure they are securely connected. 4. Verify that your network settings on the Xbox One are correctly configured. 5. If the issues persist, contact your internet service provider (ISP) for further assistance.
Are there any other network settings on the Xbox One that I should be aware of?
Yes, besides the IP address, there are additional network settings on the Xbox One that you should be familiar with, such as DNS settings, gateway settings, and subnet mask settings. These settings can impact your network connectivity and should be configured correctly for optimal performance. Refer to your router’s manual or contact your ISP for the appropriate values and instructions for configuring these settings.