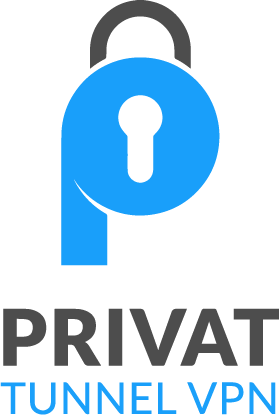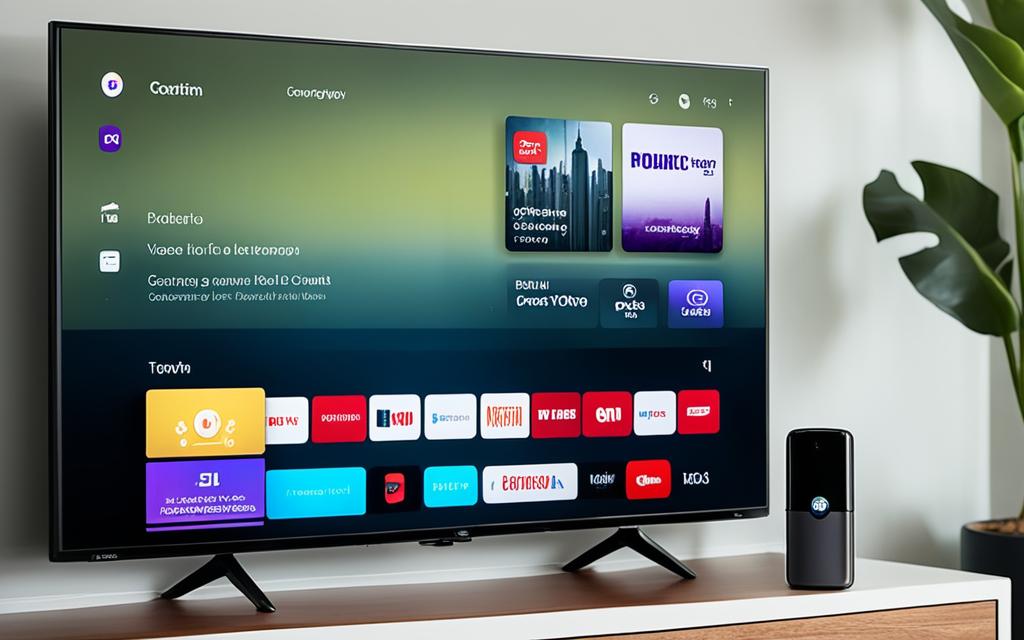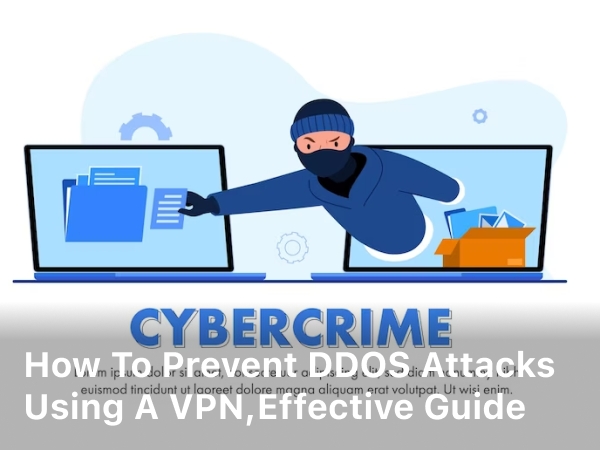How to Cast to Roku TV from Android: Easy Guide
Many of us who use Android want to display our content on the bigger screen of a Roku TV. This can include sharing a movie, showing a slideshow, or mirroring the entire screen. We will guide you through the steps to do this, showing how it makes entertainment and work better.
First, we will explain the difference between casting and mirroring. Then, we’ll show how to set up mirroring on your Roku TV. After that, we’ll give clear steps on how to cast from your Android using different techniques.
This guide will also show how to mirror your Android screen to the Roku TV. If you face any issues, we’ll help you fix them. By the end, you’ll know how to enjoy more with your Roku TV using your Android.
Introduction to Casting and Mirroring
In today’s world, connecting our phones to our TVs has grown more vital than ever. Two key means for this are casting and mirroring. It’s crucial to know the benefits of each when you use a Roku TV. This knowledge can help improve your TV-watching adventures.
Understanding the Difference Between Casting and Mirroring
Though alike, casting and mirroring are unique. Casting sends certain content, like videos or photos, from your phone to your Roku TV. This way, you watch on a bigger screen but keep using your phone. Mirroring copies everything from your phone to the TV. This means you see your whole phone screen on the TV, letting you use any app on the big screen.
Benefits of Casting and Mirroring to Roku TV
Both casting and mirroring have their perks with a Roku TV:
- Get a bigger, more engaging watch with TV display.
- Use more apps or content not directly on your Roku TV.
- Do more on your phone while still watching TV.
- Share pictures, videos, or media on the TV easily.
If you enjoy streaming, sharing moments, or exploring your TV’s features, knowing about casting and mirroring is valuable. It opens up new ways to use your TV.
Enabling Screen Mirroring on Roku TV
Making your Android screen show on your Roku TV is simple. We’ll show you how, step by step. You can see videos, photos, and apps on your big TV easily.
Follow these steps to turn on screen mirroring:
- Go to the Settings on your Roku TV.
- Choose “System” and then “Screen mirroring”.
- Inside screen mirroring, pick how you want to connect. You can choose to always allow or have your TV ask each time:
- “Always allow” automatically accepts your phone’s connection requests, while
- “Prompt” asks you to approve each time you want to connect.
- After choosing how you’ll connect, your Roku TV is set to mirror your phone’s screen.
Remember, the steps might look a bit different depending on your Roku version. But, most Roku TVs work the same way for screen mirroring. Just follow these steps and you’ll soon be enjoying content from your Android on your TV.
| Feature | Description |
|---|---|
| Always Allow | Automatically accepts mirroring requests from your Android device |
| Prompt | Displays a notification on your TV, allowing you to accept or deny the mirroring request |
Once you set up screen mirroring, watching on your TV gets better. You can stream videos, show pictures, or use apps from your phone. Your Roku TV lets you do more with your favorite content.
Casting from Android to Roku TV
Casting from your Android device to a Roku TV is great for seeing your favorite stuff on a big screen. This part will help you do it, using what your phone already has or an app you can download.
Casting with Built-in Android Features
Many Androids let you cast what’s on your screen to a Roku TV. Look in your settings or the quick settings menu for options like “Smart View” or “Screen Mirroring”. Pick your Roku TV from the list and your screen will show up on the TV.
Casting with Third-Party Apps
If your phone doesn’t cast on its own or you want to do more, there are apps to help. For instance, “Screen Mirroring for Roku” is a good choice. It lets you cast your screen, your photos, videos, and play games on your Roku TV. Just get it from the Google Play Store, open it, and follow the directions to link your phone to your TV.
| Feature | Built-in Android Casting | Third-Party Casting Apps |
|---|---|---|
| Ease of Use | Easy to set up and use | Slightly more complex setup, but offers more features |
| Functionality | Basic screen mirroring | Advanced features like photo, video, and game casting |
| Compatibility | Depends on Android device model | Works with a wide range of Android devices |
You can either use what’s built into your Android phone or grab an app to cast to your Roku TV. Both ways are good for enjoying content on a larger screen. Just follow a few steps and you’ll be set to cast from Android to Roku TV.
Mirroring Android Screen to Roku TV
Do you want to watch your Android’s screen on a big TV? You can do it by casting. But first, make sure your Android phone can do it. We will show you how to check if your phone can mirror to a Roku TV.
Checking Android Device Compatibility
Not all Android phones can mirror their screens. This is because it needs both the right hardware and software. Here’s how to see if your phone can mirror to a Roku TV:
- Find your phone’s model number. It’s in your phone’s settings or on the maker’s website.
- Make sure your phone can use Miracast. Most newer phones, those running Android 4.2 or up, can.
- Look at Roku’s website to see if your TV can mirror from Android. Roku has a list of supported phones.
- Now, if your phone and TV can mirror, you’re all set. If not, you might need a different way. You could try a casting app or other methods.
Check if your devices can mirror before you try. This helps to avoid any issues. Remember, both your phone and TV need to support mirroring for it to work.
Using the Roku App for Casting
Casting from your Android to Roku TV is easy with the Roku app. This app lets you mirror your screen or cast media files to the TV. Let’s see how to use it for better Roku TV use.
Installing and Connecting the Roku App
First, download the Roku app on your Android from the Google Play Store. It’s easy to install. To connect it to your Roku TV, follow the app’s setup steps. You will pair the devices using a code shown on the TV.
Casting with the Roku App
Once the Roku app is set up, you can start casting. There are two ways to do this: screen mirroring and media casting. Screen mirroring shows everything from your phone on the TV. Media casting lets you choose specific files or content to play on the TV.
To cast, open the app, choose the content you want to cast, and pick your Roku TV as the destination. The app will do the casting smoothly.
Exploring the Roku App’s Features
- Screen mirroring for sharing our Android display
- Media casting for directly streaming photos, videos, and other content
- Playback controls and options for the content we cast
- Easy device pairing and setup process
Overall, the Roku app is great for casting from Android to Roku TV. It’s perfect for screen sharing, media streaming, or TV control. With its user-friendly design, using the app makes your Roku TV experience better.
how to cast to roku tv from android
Casting from an Android to Roku TV lets you view content on a larger screen. You can show videos, share photos, or mirror everything from your Android device. This guide will show you the steps to cast from Android to Roku TV.
Preparing Your Devices
First, make sure your Android device and Roku TV are on the same Wi-Fi network. This step is key for a smooth connection. It allows your devices to communicate properly.
- Power on your Roku TV and connect it to Wi-Fi, like your Android device.
- Check that your Android device is on Wi-Fi and sees the same network.
- Always keep both devices updated for the best performance.
Casting from Android to Roku TV
After ensuring devices are on the same network, here’s how to cast from your Android to Roku TV:
- Find what you want to cast on your Android, like a video, photo, or a webpage.
- Look for the cast icon, usually a square with an arrow. It means you can send the content to your TV.
- Tap this icon, and your Android device will see your Roku TV.
- Choose your Roku TV from the device list. The content will then play on your TV.
If you can’t find the cast icon, you can use the Roku app on your phone as well to start casting.
Following these steps, you can easily cast from your Android device to your Roku TV. Enjoy your media on a bigger screen. Note, the specific steps may vary slightly based on the app or content you’re casting. But, the general method remains the same.
Troubleshooting Casting and Mirroring Issues
Casting or mirroring from your Android device to a Roku TV is a great way to watch on a bigger screen. Yet, you might hit roadblocks along the way. Let’s look at some common problems and how to fix them.
Troubleshooting Common Casting and Mirroring Problems
One issue is not being able to connect your Android to the Roku. This could be because of network problems, things not fitting together, or software troubles. If you can’t connect, try these tips:
- Check both are on the same Wi-Fi.
- Make sure your Roku isn’t stopping casting.
- Restart both devices and try again.
- If it’s still not working, toggle the casting/mirroring on your Android off and on.
Another problem is bad video or sound quality. This could be because of Wi-Fi speed, how well your devices work together, or other devices messing with the signal. To improve this, do the following:
- Make sure your Wi-Fi can handle the video’s quality.
- See if your devices play the same video and audio types.
- Move the devices closer to the router for a better signal.
- Turn off apps on your Android that are using the network.
Sometimes, your Android and Roku just don’t want to work together. This might mean parts of your content won’t mirror or cast. To fix this, try these steps:
- Check the Roku’s model and software to see what it can do.
- Update your Android and Roku app.
- Try different types of content to check if it’s a format issue.
- If all else fails, think about other ways to stream, like using different equipment or methods.
By trying the steps above, you can often work out the kinks and enjoy seamless casting or mirroring with your Roku TV.
Advantages of Casting and Mirroring to Roku TV
Casting and mirroring from your Android to a Roku TV brings many benefits. It can make watching shows and movies better. Also, Roku TV lets you do other things while streaming. This makes it a great choice for many users.
Enhanced Viewing Experience
Using Roku TV lets you see your content on a bigger, better screen. This feature is great for watching movies, shows, or playing games. Roku TV has a lot of apps, like Netflix and Hulu. They offer a lot of content in amazing quality for your TV.
Multitasking Capabilities
The beauty of Roku TV is how you can keep using your phone while streaming. Normal mirroring stops you from doing other things on your phone. With casting, you can use your phone for messaging, browsing, or using other apps. This way, your streaming won’t be interrupted.
Roku TV is great for Android users because of these benefits. You can get a better viewing experience and still use your phone for other tasks. This makes Roku TV a top choice for enjoying your favorite content smoothly.
Compatibility with Other Devices
Roku TV is great because it works with many kinds of devices, not just Android ones. If you use iOS or Windows, you can easily share your content on Roku TV. This opens up a lot of fun and entertainment options for you.
Casting and Mirroring from iOS Devices
Casting and mirroring with Roku TV is simple for iOS fans. Use the AirPlay feature on your iPhone, iPad, or Mac to share what you love. Make sure your Roku TV and your iOS device are on the same Wi-Fi. Then, enjoy watching your shows and movies in great quality on a bigger screen.
Casting and Mirroring from Windows Devices
Don’t worry, Windows users, Roku TV works well for you too. You can cast or mirror from your Windows laptop easily. Just use Miracast, and you can share your computer screen on Roku TV. It’s perfect for work and fun times.
Roku TV is so flexible, letting users from different tech worlds join in. Whether you use iOS or Windows, you can smoothly enjoy your content on Roku TV. It makes watching movies and shows a more immersive experience, no matter your favorite device.
Conclusion
Casting and mirroring your Android device to a Roku TV can make watching content more enjoyable. These features let us easily show our apps, videos, and even our whole screen on the TV. This makes our Roku TV an even better way to watch and share content.
There are many ways to cast from Android to Roku TV. You can use built-in settings or download apps for more options. This means we can watch our favorite videos and more without any hassle. Mirroring our screens also lets us use our devices in new ways. This makes our Roku TV part of how we enjoy our digital life.
In conclusion, figuring out how to cast to a Roku TV from Android changes the game. It lets us get the most out of our Roku TV and Android devices. We can enjoy entertainment more, get work done better, and it makes our digital world richer.